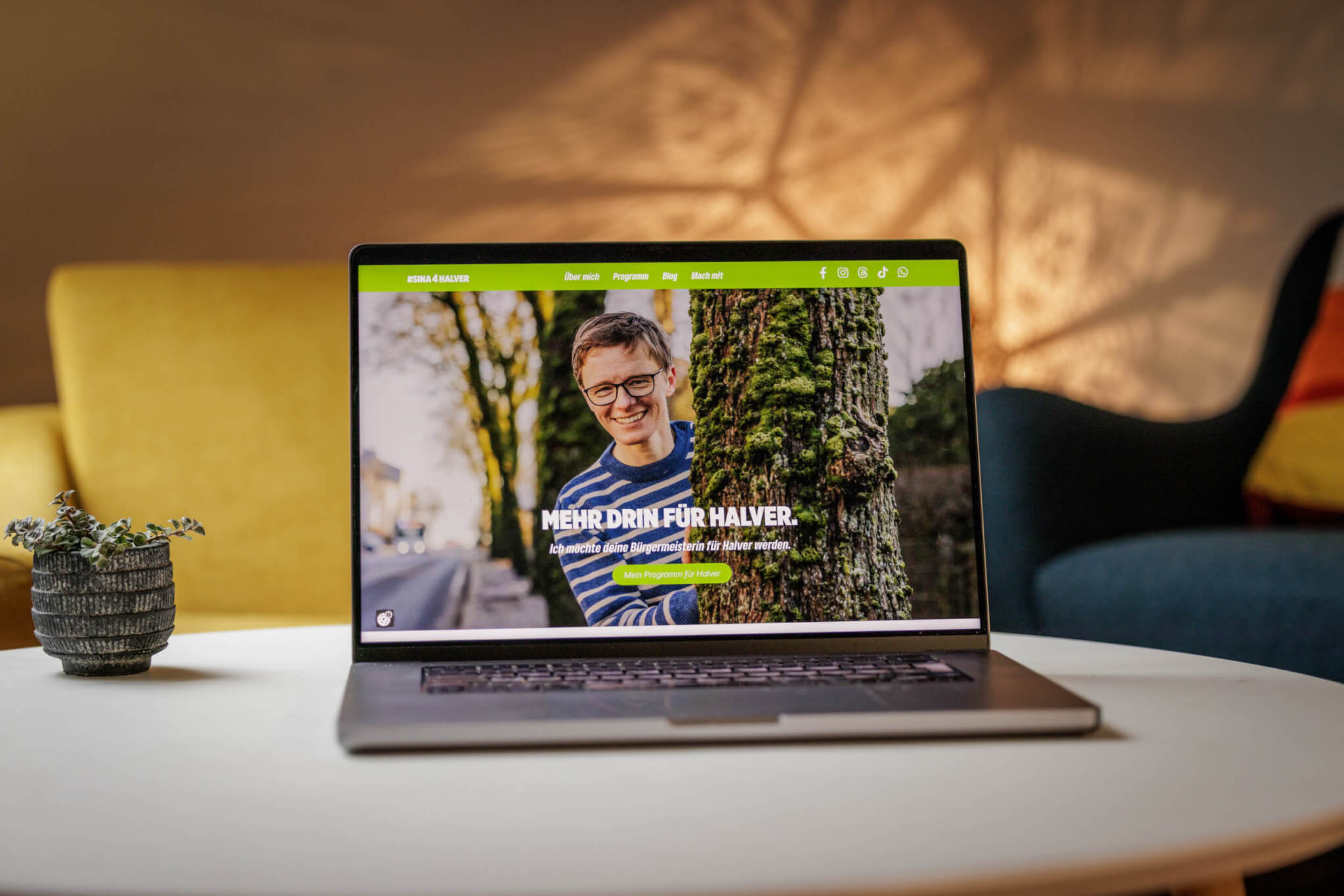Willkommen in deinem WordPress Dashboard! Wenn du dich das erste Mal einloggst, kann die Oberfläche überwältigend wirken. Doch keine Sorge: WordPress ist benutzerfreundlich aufgebaut, und mit ein wenig Übung wirst du dich schnell zurechtfinden. In diesem Artikel erkläre ich dir Schritt für Schritt die Funktionen des Dashboards. Du erfährst, was bereits eingerichtet ist und worum du dich noch kümmern solltest. Dieser Guide richtet sich an alle, die ihre neue WordPress-Website von uns in Empfang nehmen. Egal, ob du gerade erst durchstartest oder schon Erfahrung hast: Hier findest du bestimmt noch den einen oder anderen hilfreichen Tipp.
1. Wie du dich einloggst & das WordPress Dashboard verstehst
Login ins WordPress-Backend
Dein erster Schritt ist der Login ins Backend deiner Website. Normalerweise gehst du dazu in die Adresszeile deines Browsers und tippst: www.deinewebseite.de/wp-admin.
Nun gibst du deinen Benutzernamen und dein Passwort ein, um dich anzumelden. Falls du deine Zugangsdaten nicht kennst, solltest du den Administrator oder deine Agentur kontaktieren.
Sicherheit beim Login
Die oben genannte URL ist der Standard-Login für WordPress-Websites. Da diese URL sehr bekannt ist, stellt sie jedoch auch ein beliebtes Ziel für Hacker dar. Um deine Website besser zu schützen, ändern wir die Login-Seite in eine individuelle URL. Diese URL kennen nur du und dein Team. Dies erschwert Angriffe erheblich und sorgt für mehr Sicherheit. Solltest du deine neue Login-URL für dein WordPress Dashboard einmal vergessen, wende dich einfach an uns oder schaue in deinen Unterlagen nach.
Aufbau von deinem WordPress Dashboard
Wir haben das WordPress Dashboard für unsere Kund*innen individuell angepasst, um die Nutzung zu erleichtern. Alle potenziell verwirrenden Einträge wurden deaktiviert, sodass nur die relevanten Funktionen sichtbar bleiben. Zudem haben wir einen persönlichen Gruß sowie den direkten Ansprechpartner für jede*n Kund*in integriert. Dies ermöglicht eine schnellere und effizientere Betreuung.
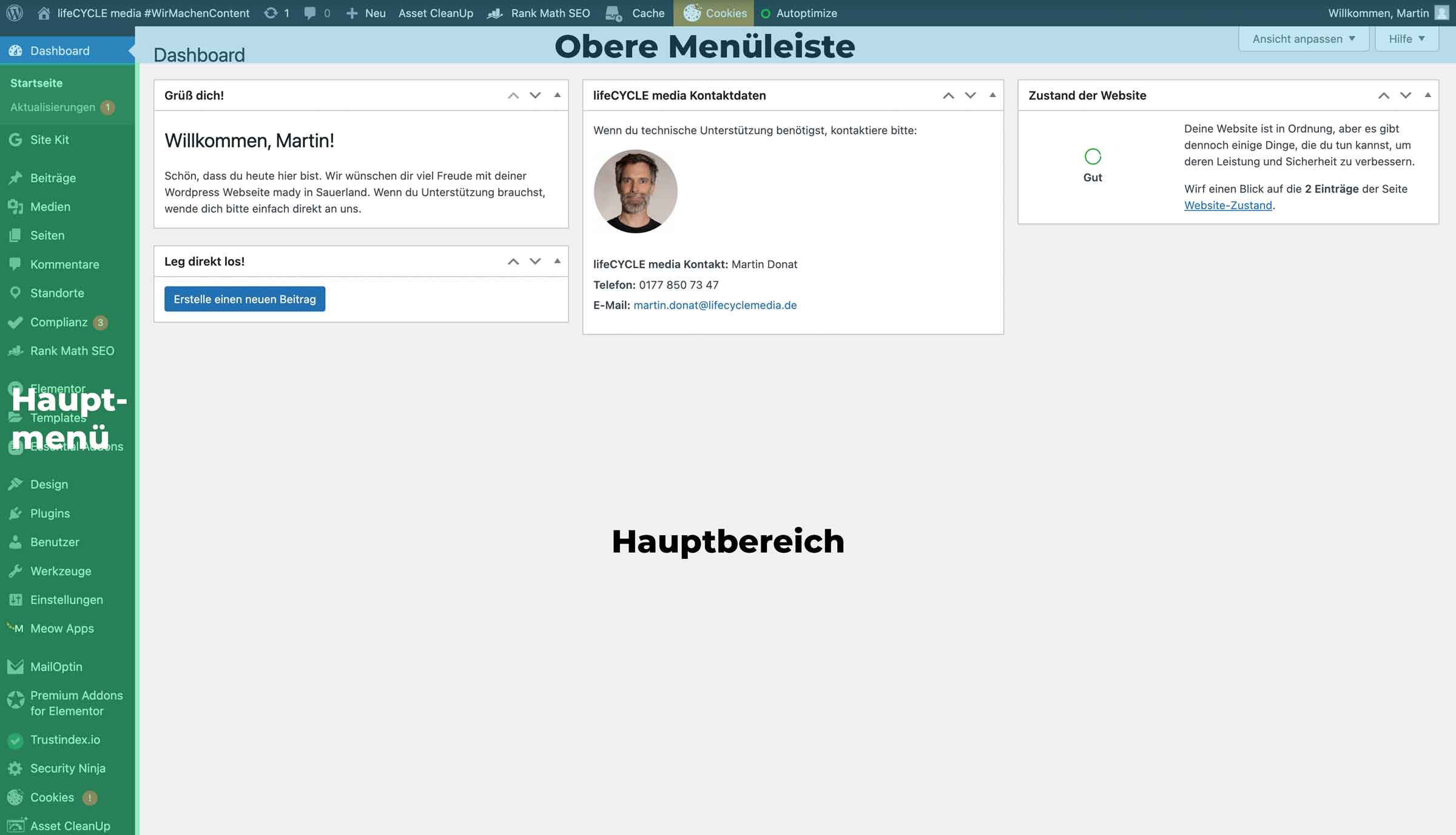
Falls du bestimmte Anzeigen oder Informationen benötigst, kannst du sie über die obere Menüleiste einfach wieder aktivieren. Hier stehen dir verschiedene Optionen zur Verfügung, mit denen du das Dashboard nach deinen Bedürfnissen anpassen kannst. Einfach ausprobieren und nach Belieben anpassen! Nach dem Login siehst du das WordPress Dashboard, das in verschiedene Bereiche unterteilt ist:
- Obere Menüleiste: Enthält Schnellzugriffe für neue Beiträge, Seiten und Benachrichtigungen.
- Linke Seitenleiste: Hier findest du alle wichtigen Menüpunkte für die Verwaltung deiner Website.
- Hauptbereich: Zeigt eine Übersicht deiner Website-Aktivitäten, inklusive letzter Beiträge und Updates.
2. Seiten vs. Beiträge: Wo liegt der Unterschied?
Viele Einsteiger sind unsicher, ob sie Inhalte als „Seiten“ oder „Beiträge“ anlegen sollen. Darum erkläre ich hier kurz die Unterschiede:
Seiten sind statische Inhalte, die selten geändert werden, zum Beispiel „Über uns“ oder „Kontakt“. Sie sind feste Bestandteile deiner Website. In der Regel erstellt man sie einmal und aktualisiert sie nur gelegentlich. Unsere Kund*innen erhalten bereits alle für sie relevanten Seiten von uns fertig eingerichtet. Sie müssen sich also nicht mehr darum kümmern.
Beiträge hingegen sind dynamische Inhalte, die regelmäßig aktualisiert werden, zum Beispiel Blogartikel oder News. Diese Inhalte sorgen dafür, dass deine Website aktuell bleibt und stetig neue Informationen bietet.
Ein Blog besteht aus mehreren Beiträgen, die auf einer Übersichtsseite dargestellt werden. Seiten hingegen sind dauerhaft und ändern sich nicht häufig. Während Seiten also die Grundstruktur einer Website bilden, sind Blogbeiträge das lebendige Element, das für stetige Aktualisierungen sorgt. Wenn du eine Website für einen Gartenbaubetrieb hast, könnten feste Seiten „Unsere Leistungen“ oder „Kontakt“ sein. In Blogbeiträgen stellst du regelmäßig saisonale Gartentipps oder neue Projekte vor. So bleibt deine Website lebendig und ansprechend für Besucher*innen und Suchmaschinen.
3. Kategorien & Tags: Wie du deine Inhalte sinnvoll organisierst
Eine klare Struktur ist entscheidend für eine gut funktionierende Website. Sie ist wichtig sowohl für deine Besucher als auch für Suchmaschinen. In WordPress helfen dir Kategorien und Tags, um deine Inhalte sinnvoll zu ordnen und eine bessere Benutzerführung zu ermöglichen.
Kategorien sind die Hauptthemen deines Blogs und helfen dabei, Inhalte zu gruppieren. Ein Gartenbaubetrieb könnte beispielsweise Kategorien wie „Gartenpflege“, „Gartenplanung“ und „Naturgärten“ anlegen.
Tags sind spezifischere Begriffe innerhalb einer Kategorie und beschreiben den Inhalt noch detaillierter. Beispiel: In der Kategorie „Gartenpflege“ könnten Tags wie „DYI“, „Arbeiten im Frühjahr“ oder „Schöner Rasen“ verwendet werden.
Kategorien sind die Hauptstruktur deines Blogs – sie organisieren deine Beiträge hierarchisch in übergeordnete Themenbereiche. Schlagwörter hingegen sind die Feinschliff-SEO-Geheimwaffe: Sie verknüpfen verwandte Inhalte flexibel miteinander, ohne eine starre Struktur vorzugeben.
Martin Donat
Warum ist eine gute Struktur wichtig?
Eine durchdachte Organisation hält deine Website übersichtlich und erleichtert deinen Besucher*innen die gezielte Suche nach Themen. Stell dir noch einmal vor, du betreibst eine Gartenbau-Website. Ein Kunde sucht Tipps zur richtigen Bewässerung. Dank klarer Kategorien und Tags findet er schnell relevante Inhalte. Google belohnt eine saubere Struktur mit besseren Rankings, da Suchmaschinen die Inhalte leichter verstehen.
Best Practices für Kategorien & Tags
Ich stelle mir immer vor, ich versuche Ordnung ins Büro zu bringen. Dafür habe ich einen Schrank mit verschiedenen Schubladen. Darin befinden sich viele Ordner mit Registerkarten. Der Schrank ist meine Webseite. Die Schubladen sind meine Kategorien. Die Registerkarten sind meine Tags.
- Nutze also zunächst breite, aber präzise Kategorien, um Inhalte logisch zu gruppieren. Um im Beispiel oben zu bleiben: Schaffe eine grobe Grundordnung, sodass du später alle Artikel grob in passende Schubladen gepackt hast.
- Erstelle spezifische Tags, die dem Lesenden helfen, genau das zu finden, was er sucht. Wenn er also in einer bestimmten Kategorie unterwegs ist und schon grob weiß, was er sucht, blättert er nun durch die Ordner und Registerkarten und findet leicht Artikel zum gesuchten Thema.
- Vermeide zu viele Kategorien – ideal sind 5 bis 10 Hauptkategorien.
- Verwende Tags einheitlich, um eine sinnvolle Verknüpfung zu gewährleisten.
- Achte darauf, dass ein Beitrag nicht mehr als eine oder zwei Kategorien hat, um Verwirrung zu vermeiden.
Eine durchdachte Struktur schafft mehr Ordnung. Sie sorgt für eine bessere Benutzererfahrung und verleiht deiner Website ein professionelles Erscheinungsbild.
4. Medienverwaltung: Bilder, PDFs & Co. richtig hochladen & nutzen
Bilder, Videos und PDFs verwaltest du über die Mediathek, die du von deinem WordPress Dashboard aus erreichst. Du findest sie in der linken Seitenleiste unter „Medien“.
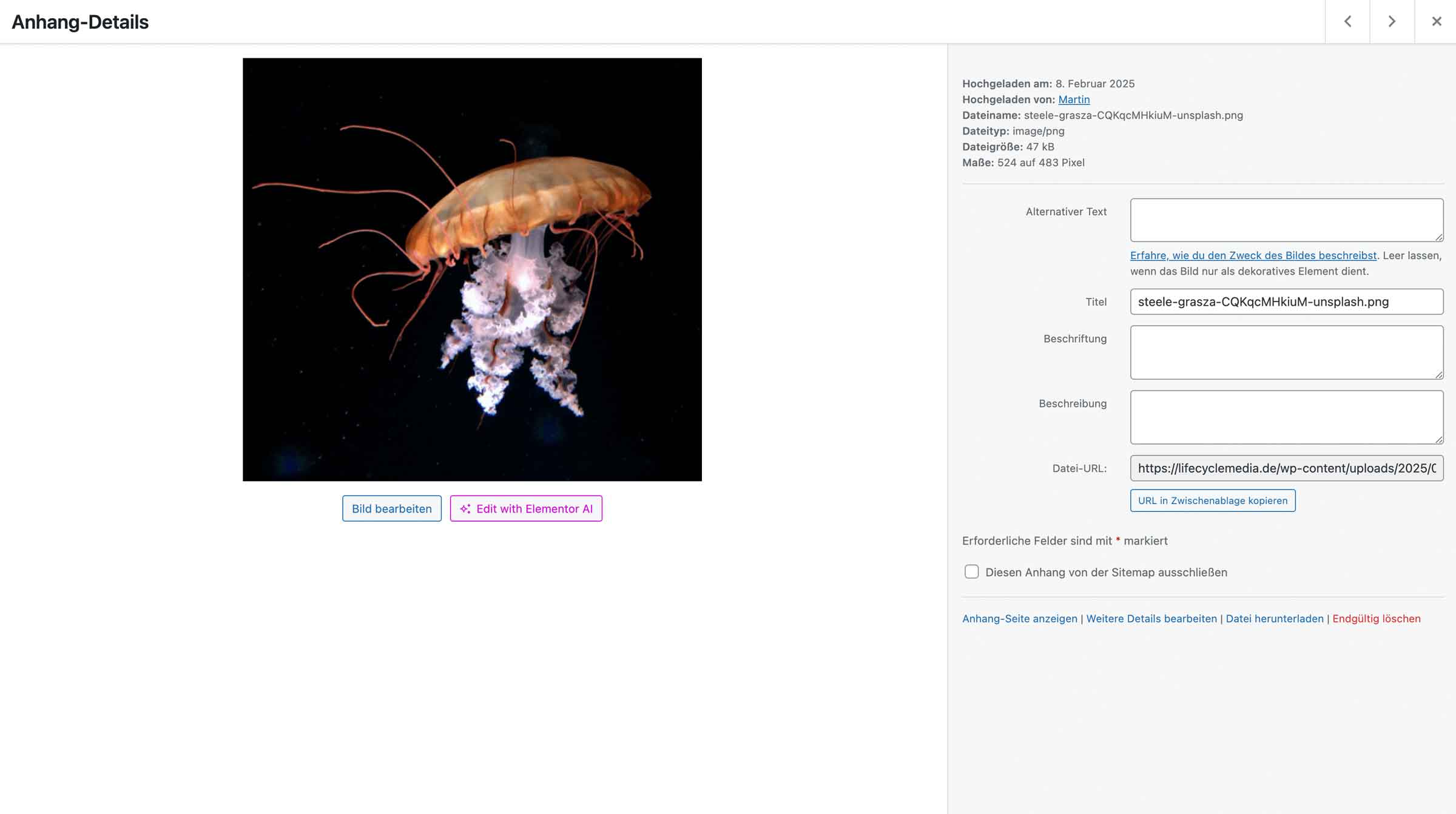
Dateien vom WordPress Dashboard aus hochladen
Klicke auf „Datei hochladen“ und ziehe deine Medien in das Feld oder nutze die Upload-Schaltfläche.
Achte auf eine gute Benennung der Dateien (z. B. „wordpress-dashboard-guide.jpg“ statt „IMG1234.jpg“).
Bilder richtig vorbereiten – Vor dem Hochladen optimieren
Bevor du Bilder in deine Mediathek hochlädst, solltest du sie bereits lokal optimieren. Große und unkomprimierte Bilder können deine Website verlangsamen und sich negativ auf das Google-Ranking auswirken. Hier einige bewährte Einstellungen:
- Auflösung: 72 dpi (geeignet für Webdarstellung)
- Bildgröße: Große Bilder (Header, Banner): max. 2500 px Breite; Kleinere Bilder (Inhaltsbilder, Blogbeiträge): ca. 1500 px Breite
- Dateiformat & Größe: Speichere Bilder als komprimierte JPG-Dateien; Zielgröße: 300–400 KB (viele Bilder können sogar deutlich kleiner sein).
Diese Disziplin lohnt sich: Überladene Bilddateien machen Webseiten unnötig langsam und verschlechtern die Nutzererfahrung. Zudem bewertet Google schnelle Ladezeiten positiv.
Kostenlose Bildbearbeitungstools
Falls du deine Bilder vor dem Hochladen optimieren möchtest, gibt es – neben Profitools wie Photoshop – zahlreiche kostenlose Tools:
- GIMP – Umfangreiche Bildbearbeitung (ähnlich Photoshop)
- Canva – Einfache Anpassungen & Designmöglichkeiten
- TinyPNG – Automatische Bildkompression
Automatische Optimierung mit WPoptimize
Wir nutzen das Plugin WPoptimize, um Bilder automatisch ins moderne WebP-Format zu konvertieren. WebP bietet eine deutlich bessere Komprimierung als JPG oder PNG, ohne sichtbaren Qualitätsverlust. Dies reduziert die Ladezeiten deiner Website erheblich und sorgt für eine bessere Performance. Das passiert automatisch, du brauchst dich um nichts zu kümmern. Bevor du sie hochlädt, solltest du deine Bilder dennoch bearbeiten und komprimieren.
5. Nutzerverwaltung: Warum du Teammitglieder anlegen kannst (und solltest)
WordPress ermöglicht es, verschiedene Benutzerrollen mit individuellen Rechten zu erstellen. Dies hat den Vorteil, dass du genau steuern kannst, wer welche Aufgaben übernimmt und ungewollte Änderungen oder Fehler vermeidest. Statt allen Nutzern Administratorrechte zu geben, solltest du gezielt Rollen vergeben. Die wichtigsten Rollen sind:
- Administrator: Vollzugriff auf alle Funktionen – sollte nur wenigen Personen vorbehalten sein.
- Editor: Kann Beiträge und Seiten bearbeiten – ideal für Content-Manager oder Teamleiter.
- Autor: Kann eigene Beiträge erstellen, aber nicht veröffentlichen – passend für Blogger oder externe Autoren.
- Mitarbeiter: Kann Entwürfe schreiben, aber nicht veröffentlichen – perfekt für Praktikanten oder neue Teammitglieder.
- Abonnent: Kann Inhalte lesen und kommentieren – nützlich für Community-Seiten.
Warum unterschiedliche Nutzerprofile sinnvoll sind
Durch die Vergabe gezielter Benutzerrollen verhinderst du, dass unerfahrene Teammitglieder versehentlich wichtige Einstellungen verändern oder bestehende Inhalte löschen. Ein klassisches Beispiel: Der Praktikant in deinem Gartenbaubetrieb unterstützt das Team, indem er Blogbeiträge über saisonale Pflanzenpflege schreibt. Um zu verhindern, dass er sich versehentlich in technische Einstellungen einmischt, erhält er die Rolle „Mitarbeiter“. Seine Texte werden erst nach Freigabe eines Editors oder Administrators veröffentlicht. So bleibt die Kontrolle über die Inhalte stets bei den Verantwortlichen.
Auch für größere Teams ist eine klare Rollenverteilung essenziell. Wenn du mit einem Team arbeitest, vergebe gezielt Rollen. So gewährleistest du die Sicherheit und Struktur deiner Website.
6. Wichtige Plugins im Überblick: Elementor, GenerateBlocks Premium, Rank Math & Brevo
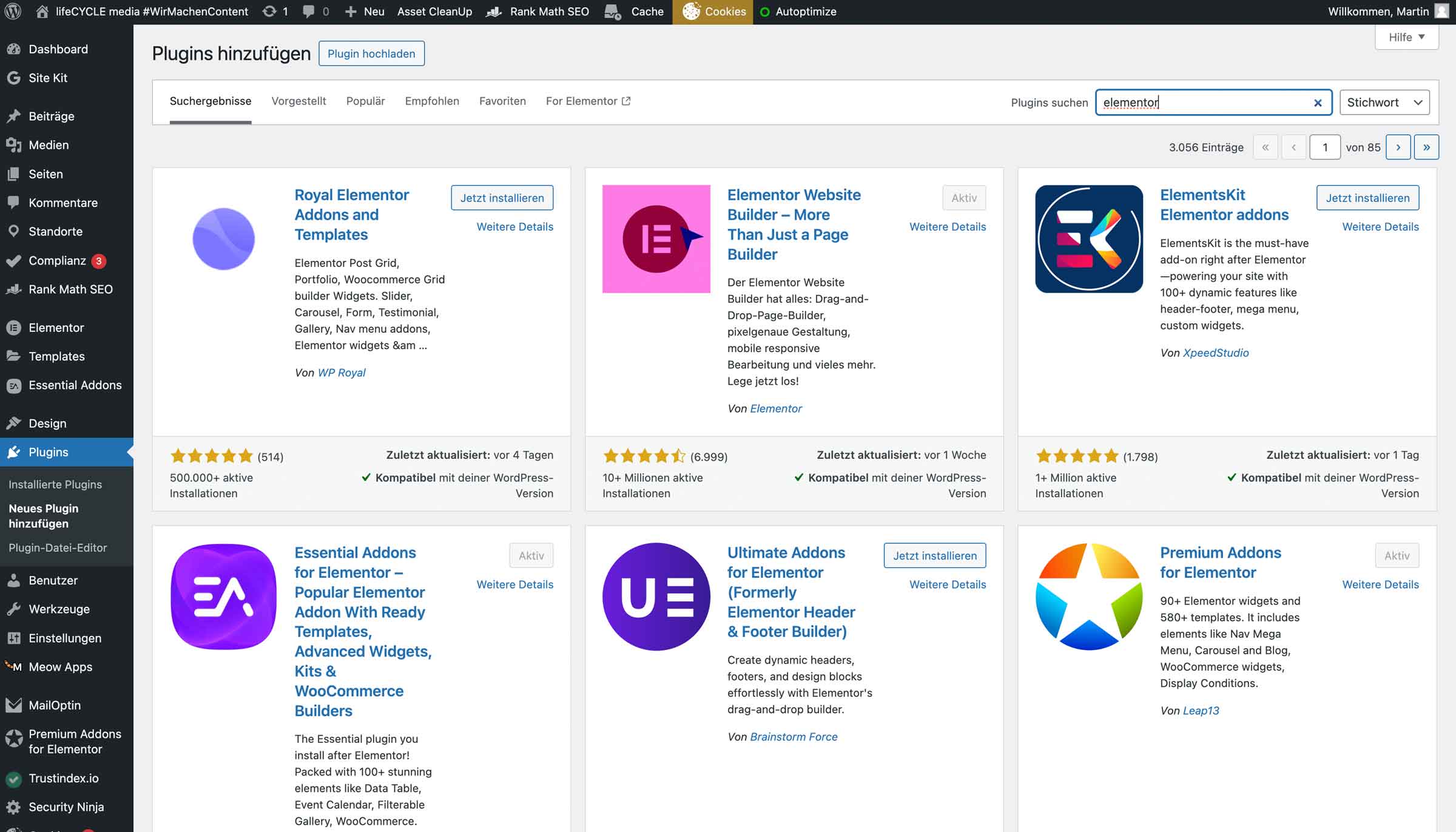
WordPress bietet eine riesige Auswahl an Plugins, die verschiedene Funktionen ergänzen oder verbessern können. Vom Hauptmenü im WordPress Dashboard aus kommst du zum Bereich Plugins. Hier solltest du mit Bedacht vorgehen: Jedes zusätzliche Plugin benötigt Ressourcen und kann die Ladezeit der Webseite verlangsamen. Unser Motto lautet daher: So wenig wie möglich, so viele Plugins wie nötig. Wir setzen Funktionen direkt im Code um, wann immer es möglich ist. So reduzieren wir Abhängigkeiten und halten die Performance hoch.
Es gibt jedoch einige Plugins, die wir als besonders wertvoll erachten und daher standardmäßig für dich eingerichtet haben. Diese sind bereits optimal vorkonfiguriert, sodass du direkt loslegen kannst. Du brauchst dich also im Normalfall gar nicht um den Punkt „Plugins“ zu kümmern – aber natürlich solltest du wissen, dass es sie gibt und wo du sie findest.
Elementor & GenerateBlocks Premium – Visuelle Gestaltung leicht gemacht
Mit Elementor kannst du Seiten per Drag & Drop gestalten, ohne Programmierkenntnisse zu benötigen. Besonders für dynamische Layouts und individuelle Designs ist Elementor sehr leistungsfähig. Wir setzen Elementor gezielt für interaktive Gestaltung ein. Elementor ermöglicht es uns, ansprechende Webseiten kostenoptimiert umzusetzen.
GenerateBlocks Premium ist eine ressourcenschonende Alternative, die vor allem für schnelles, effizientes Webdesign nützlich ist. Wenn dein Fokus also auf einer rasend schnellen, minimalistischen Website liegt, benutzen wir das Theme Generatepress zusammen mit GP Premium. Der Gutenberg-Editor erhält dadurch leistungsstarke Blöcke, die eine präzise Steuerung des Seitenlayouts ermöglichen. Im Gegensatz zum Elementor Pagebuilder ist diese Variante schneller – gut für den Google Insights Speedtest.
Rank Math – Dein SEO-Helfer
Rank Math ist eines der leistungsstärksten SEO-Plugins für WordPress und hilft dir, deine Inhalte für Suchmaschinen zu optimieren. Es bietet:
- Eine umfassende Keyword-Analyse direkt im Editor
- Automatische Meta-Tags und strukturierten Daten für bessere Auffindbarkeit
- Empfehlungen für technische SEO-Verbesserungen
- Ein leicht verständliches SEO-Score-System, das dir zeigt, wo du optimieren kannst
Wie du Rank Math effizient nutzt, erkläre ich dir in einem weiteren Beitrag.
Brevo (ehemals Sendinblue) – E-Mail-Marketing leicht gemacht
Brevo ist ein leistungsstarkes E-Mail-Marketing-Tool, das perfekt mit WordPress harmoniert. Wir nutzen es sehr gern, weil es sich intuitiv bedienen lässt. Vor allem aber, weil es mit deinem Business „mitwächst“: Am Anfang ist es bei fast vollem Funktionsumfang kostenlos. Erst ab einer größeren Anzahl an Kontakten ergibt es Sinn, auf ein kostenpflichtiges Modell upzugraden. Brevo ermöglicht dir:
- Den Aufbau und Versand von professionellen Newslettern
- Die Automatisierung von E-Mail-Kampagnen
- Die einfache Integration mit Formularen und Kontaktlisten, um Besucher zu Leads zu machen
Diese Plugins bieten eine solide Grundlage für Design, SEO und E-Mail-Marketing. Sie vermeiden dabei, deine Website mit unnötigen Erweiterungen zu überladen.
Fazit – WordPress Dashboard
Das WordPress Dashboard ist das Herzstück deiner Website. Mit den Grundlagen, die du in diesem Artikel gelernt hast, kannst du dich sicher und effizient in WordPress bewegen. Egal, ob du Seiten erstellst, Medien verwaltest oder Nutzer hinzufügst – mit der richtigen Herangehensweise wird dein WordPress Dashboard schnell zu deinem digitalen Zuhause.